CHS Faculty Meetings
Friday, September 9, 2011
Tuesday, January 25, 2011
Blogger
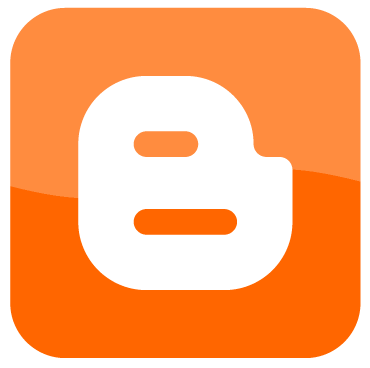
You can use BLOGS for so many different reasons.
Learn how to create a blog or many different blogs to enhance your student engagement.
-----------------------------------------------------------------------------------
Learn how to create a blog or many different blogs to enhance your student engagement.
-----------------------------------------------------------------------------------
First things first, you need to set up a Blogger account.
Follow this video to show you how to set up an account at http://www.blogger.com
Now that you have set up your Blogger Account, you can begin creating blogs.
The best part about blogging with Blogger is that you can create as many new blogs as you would like!!
HOW TO VIDEOS - adding cool features to your blog
Uploading a Video
Adding a YouTube Video
Adding Pictures
Customizing your Blogger Template
Post to Blog Using Email
Creating a Podcast with Blogger
How Can I Use This?
- Video
- You can embed videos from different websites like Ted Talks, YouTube, Vimeo, etc and then have learners respond to what they heard in the videos.
- You can create a video of an entry document, and add it to your blog. Learners can respond to the entry doc, or type in questions or concerns about the project in the comments area
- You could ask questions in video format and have learners respond
- You could add finished video projects of learners and have the other learners respond to finished product
- Create a how to video on a certain objective or TEK
- Upload a video of your lesson
- Learners can record themselves in a video response and post to class blog
- Facilitators could post video responses to student work through their blogs.
- Comments
- Type up a scenario as the blog post and allow learners to respond to it
- Ask questions
- Start a writing prompt, then have learners finish the story through the comments. You can have the learners continue where the last poster left off, or each learner can create their own story
- Have one learner create a blog about a project, or an idea or thought. The other learners can respond to their thoughts and give feedback on the project, or final product
- Each learner can create their own blog, and other learners can follow their thoughts (journal entries)
- Groups can have a blog that allows them to respond each day to how well their projects are going, or thoughts. Each learner can be responsible for a blog post each day, and the others can comment on their post for grades
- Post a link to a current event, and allow the learners to respond
- Create a "Study Hints" blog, where students can post hints they learned before a test or quiz
- Pictures
- Post pictures of learners presenting
- Post pictures of activities that you have going on in your classroom
- Post a picture that you can use as a discussion starter in class
- Have learners post pictures of their project in process by using the email posting feature
- Post pictures of a science lab, as a how to
- Take your PowerPoints and create jpgs from each slide and post them in order for a quick reference
- Other
- Embed podcasts (from podcast machine, or other websites)
- Create a class blog, and use it for announcements, updates, and due dates
- Learners can have their own blog and use it as a journal, and/or peer review
- Learners can mentor younger students by helping review posts, and information on blogs
- Create a learner portfolio with a blog. They can keep track of their learning through blogging. They can blog about their projects and then embed their videos, presentations and responses.
- Learners can follow each other's blogs
- Look for blogs about your specific content area. Maybe there is an expert out there who blogs about what they are doing?
- Create a "Week in Review" where the learner would write about their week, and what they have been doing
- Have learners read an article, and then create a post where they can respond about the article they just read.
- Post a statement with no supporting facts. Have the learners find facts to support or refute the statement. They can send links, videos, or other information that will support their opinions.
- Post a link to a website, and then allow the learners to evaluate the site. Is it a good site? why? Does the site show bias?
- Make a "suggestion box" blog, and allow learners to contribute ideas to make the classroom better
- Create a "Questions" blog, where learners can ask questions about class, or a project, or assignment.
- Vocabulary - create a blog post every day or every week with a new vocab word, have learners comment by using it in a sentence.
- Find another class or school reading the same book, or learning about the same topic and share their thoughts and ideas with each other.
Tuesday, December 14, 2010
Prezi
Prezi is a web-based presentation tool using a map layout and zooming to show contextual relationships which addresses some of the shortcomings of Microsoft PowerPoint.
-----------------------------------------------------------------------------------------
There are so many ways to use Prezi with your students !
1. Make mini-lectures for classes when you need to present a highly graphical concept
2. Present something like a concept map for understanding a process or how material relates together
3. Since it is web-based and students can go back and replay lessons or mini lessons any time they need to
4. There is an autoplay feature in Prezi. If you hold mouse/left click down over right screen arrow, it will show 2, 10 & 20 sec slide timings. Teachers can leave a mini lesson up on the projector while students are working on a project, just in case they need re-enforcement with topic
5. As a teaching tool to create presentations and/or activities
6. Students create their own Prezi to be presented to the class.
7. Insert audio files below information presented in Prezi
8. Embed Prezis on your website for quick tutorials on topics
9. Embed Prezis on your website with directions for an assignment or project.
10.Embed YouTube videos onto your Prezi for quick access to videos needed in your classroom or lecture
11. Convert your PowerPoint slides into pictures and then upload them into your prezi.
12. Build a Prezi as you go over a topic during a 6 weeks. So at the end of the topic, you have a study guide for students
13. Explore the class content with students by association of ideas rather than through a given path
14. Type in the vocabulary and then and then zoom into the definition (you can add an image for the vocab too)
15. Check out the prezi website to see if anyone has shared a prezi on the topic that you are teaching (it could already be done for you)
16. Not going to have internet for a presentation? Download a version of the Prezi to your desktop and use it
17. You can create a template for an activity and then have students go to your site and SAVE A COPY, then create their own content.
18. Use it for pre writing exercises for your students. This would include mind mapping, brainstorming, and then outlining information
19. Use it for story boarding (in Media, Language Arts, etc)
20. Students use it to take notes and then organize their notes Students can collaborate with each other on a presentation (up to 10 people can be working on the Prezi at one time)
21. Collaborate with a middle school or elementary class on a project using Prezi
3. Since it is web-based and students can go back and replay lessons or mini lessons any time they need to
4. There is an autoplay feature in Prezi. If you hold mouse/left click down over right screen arrow, it will show 2, 10 & 20 sec slide timings. Teachers can leave a mini lesson up on the projector while students are working on a project, just in case they need re-enforcement with topic
5. As a teaching tool to create presentations and/or activities
6. Students create their own Prezi to be presented to the class.
7. Insert audio files below information presented in Prezi
8. Embed Prezis on your website for quick tutorials on topics
9. Embed Prezis on your website with directions for an assignment or project.
10.Embed YouTube videos onto your Prezi for quick access to videos needed in your classroom or lecture
11. Convert your PowerPoint slides into pictures and then upload them into your prezi.
12. Build a Prezi as you go over a topic during a 6 weeks. So at the end of the topic, you have a study guide for students
13. Explore the class content with students by association of ideas rather than through a given path
14. Type in the vocabulary and then and then zoom into the definition (you can add an image for the vocab too)
15. Check out the prezi website to see if anyone has shared a prezi on the topic that you are teaching (it could already be done for you)
16. Not going to have internet for a presentation? Download a version of the Prezi to your desktop and use it
17. You can create a template for an activity and then have students go to your site and SAVE A COPY, then create their own content.
18. Use it for pre writing exercises for your students. This would include mind mapping, brainstorming, and then outlining information
19. Use it for story boarding (in Media, Language Arts, etc)
20. Students use it to take notes and then organize their notes Students can collaborate with each other on a presentation (up to 10 people can be working on the Prezi at one time)
21. Collaborate with a middle school or elementary class on a project using Prezi
Check out this website with more great ideas !
Also, the school website with more infomation and tutorial videos
Wednesday, December 8, 2010
Wednesday, November 17, 2010
Skype
Today we watched Michael Cooke (aka Harry Potter) talk to us about their Harry Potter Day via Skype. Skype is a free and easy to use download that teachers can take advantage of. All you need is an account (sign up is free) and a webcam !!
Check out the website for more info on using Skype in the classroom !!
Check out the website for more info on using Skype in the classroom !!
CHS Faculty Meeting Page
Wednesday, October 27, 2010
Google Apps
Remember, your students are using the GMail email addresses to contact staff and teachers through email. ALL STAFF have an account, and when students try to contact you, they are emailing your GMAIL account. You will need to forward your GMAIL emails to your Outlook emails so that you don't have to check 2 places !!!
Forwarding your Gmail email to your Outlook inbox
Now you can pick your email address !
Now all of your “Gmail” emails will go to your outlook box !!
-----------------------------------------------------------------------------
For further directions go to:
https://sites.google.com/a/g.coppellisd.com/coppell-google-apps/gmail
Here are the directions!
Forwarding your Gmail email to your Outlook inbox
- Log into school Google Apps account
- Click on Mail
- Click on Settings in the top right hand corner of the page
- Click on Forwarding and POP/IMAP
- Click on Add a FORWARDING ADDRESS
- Type in your school email address (username@coppellisd.com)
- It will send a verification email to your outlook account
- Go to Outlook and click on the verification email and follow the directions
- Go back to Gmail
- Go back to Settings/Forwarding and POP/IMAP
Now you can pick your email address !
When you have all the settings the way you want them, you can then scroll to the bottom of the page and choose SAVE CHANGES !
Now all of your “Gmail” emails will go to your outlook box !!
-----------------------------------------------------------------------------
For further directions go to:
https://sites.google.com/a/g.coppellisd.com/coppell-google-apps/gmail
Subscribe to:
Posts (Atom)